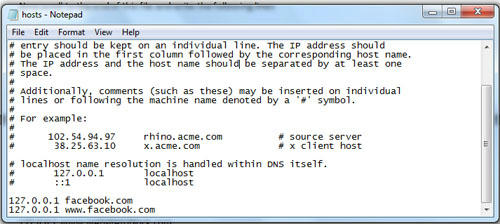Mozilla Firefox
KEYS and ACTION
Shift + Alt + M = New Message
Shift + Alt + ? = Cursor in Search box
Shift + Alt + 0 = Help Center
Shift + Alt + 1 = Home Page
Shift + Alt + 2 = Profile Page
Shift + Alt + 3 = Friend Request
Shift + Alt + 4 = Messages if any
Shift + Alt + 5 = Notifications
Shift + Alt + 6 = Account Settings
Shift + Alt + 7 = Privacy Settings
Shift + Alt + 8 = Official Facebook Page
Shift + Alt + 9 = Service Agreement
L =Like/unlike Photos in Light Box
Google Chrome
KEYS and ACTIONShift + M = New Message
Shift + ? = Cursor in Search box
Shift + 0 = Help Center
Shift + 1 = Home Page
Shift + 2 = Profile Page
Shift + 3 = Friend Request
Shift + 4 = Messages if any
Shift + 5 = Notifications
Shift + 6 = Account Settings
Shift + 7 = Privacy Settings
Shift + 8 = Official Facebook Page
Shift + 9 = Service Agreement
L =Like/unlike Photos in Light Box
Internet Explorer
KEYS and ACTIONShift + M + Enter = New Message
Shift + ? + Enter = Cursor in Search box
Shift + 0 + Enter = Help Center
Shift + 1 + Enter = Home Page
Shift + 2 + Enter = Profile Page
Shift + 3 + Enter = Friend Request
Shift + 4 + Enter = Messages if any
Shift + 5 + Enter = Notifications
Shift + 6 + Enter = Account Settings
Shift + 7 + Enter = Privacy Settings
Shift + 8 + Enter = Official Facebook Page
Shift + 9 + Enter = Service Agreement
L =Like/unlike Photos in Light Box
Let Hear Your Comment!